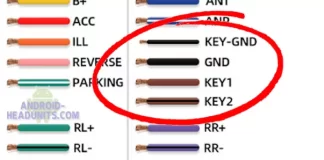How to Customize a Startup Screen Logo for Xtrons Head Unit
Customising the boot logo on your Xtrons head unit is a fantastic way to personalise your in-car entertainment experience. Although the boot logo feature is optional and not enabled by default, it’s a straightforward process to set it up. Follow the detailed steps below to customize your boot logo:
Step-by-Step Guide to Customizing Your Android Headunit Boot Logo
Step 1: Prepare the Custom Logo Image
- Choose or Design Your Logo: Select a logo image you want to display during the boot sequence. This can be your car’s logo, a personal picture, or any other graphic you prefer.
- Image Format: Ensure the image is in JPG or PNG format with 24bpp. These are the most commonly supported formats for Xtrons head units.
- Image Resolution: Adjust the image size to match the screen resolution of your Xtrons unit. You can find the resolution specifications in the device manual or by contacting Xtrons customer service.
- Image Format for Other Manufacturers: These could be called boot_logo.bmp, note the .bmp format. It’s easy to export to .bmp, .jpg and .png with the same file if you are unsure which format you need, use all three.
Typical image/screen resolutions are:
- 1024 x 600 pixels
- 1280 x 480 pixels
- 1280 x 720 pixels
- 1920 x 1080 pixels
TIP: You can make your DIY custom image into 4 of the main resolutions and save all 4 to the USB. This is useful if you are not sure and can’t confirm the actual resolution of your unit as it covers 4 of the most popular resolutions in one go.
Step 2: Save the Logo Image to a USB Drive
- Format the USB Drive: Use a USB thumb drive formatted in the FAT32 file system. This is crucial for compatibility with the Android head unit.
- Note: Xtrons head units are also compatible with SD cards formatted in FAT32.
- Save the Image: Copy the logo image to the root directory of the USB thumb drive. Avoid placing it in any folders to ensure the head unit can easily locate it.
Step 3: Insert the USB Drive into the Android Head Unit
- USB Port: Insert the prepared USB thumb drive into one of the USB ports on your Xtrons head unit.
- Check Connection: Ensure that the USB drive is securely connected and recognized by the head unit.
Step 4: Access the Logo Setting Menu on Xtrons
- Navigating to Settings: Access the settings menu on your Xtrons head unit. The exact path can vary depending on the model of your unit. Generally, this involves navigating to the “Extra Settings”, “factory Settings – Logo Settings” or a similarly named menu.
- Enter the Code: Some Xtrons units require a code to access the logo settings. The default code is often “126”, but you should check your user manual or contact customer service if this code does not work. If you are trying this for any other brand of Android headunit and your code is unknown, try our list of PIN codes.
- Select the Logo File: In the logo settings menu, select the option to change the boot logo. Browse to the USB drive and select your prepared logo file.
- Confirm and Reboot: Confirm your selection and reboot the head unit to see the new custom boot logo in action.
Additional Tips and Considerations
- Backup Original Settings: Before making any changes, it’s a good idea to note the current settings or take a picture of the existing configuration for future reference.
- Image Quality: Ensure that the image is clear and high quality. Blurry or pixelated images can detract from the overall look. It is much easier to make a higher-resolution image and then reduce it than try to increase a low-resolution image.
- Update Firmware: Make sure your Xtrons head unit firmware is up-to-date. Sometimes, newer firmware versions offer better compatibility and additional features for customization.
- Customer Support: If you encounter any issues during the process, contact your customer support.
- Other Manufacturers: Other manufacturers have similar features and requirements, try different file formats and file names if your first try is not recognised.
Let us know what works for you and which head unit you have in the comments box below.
Conclusion
Customizing the boot logo on your Xtrons head unit is a simple yet impactful way to personalize your car’s infotainment system. By following these steps, you can ensure a smooth and successful customization process. Enjoy your personalized boot experience every time you start your vehicle!